Use Launchpad to delete an app
Launchpad offers a convenient way to delete apps that were downloaded from the App Store.
- To open Launchpad, click it in the Dock or open it from your Applications folder. You can also pinch closed with your thumb and three fingers on your trackpad.
- If you don't see the app in Launchpad, type its name in the search field at the top of the screen. Or swipe right or left with two fingers on your trackpad to show the next or previous page.
- Press and hold the Option (⌥) key, or click and hold any app until the apps jiggle.
- Click next to the app that you want to delete, then click Delete to confirm. The app is deleted immediately. Apps that don't show either didn't come from the App Store or are required by your Mac. To delete an app that didn't come from the App Store, use the Finder instead.
Remove Windows from your Mac using Boot Camp You must use Boot Camp Assistant to remove Windows, or a partition that was created with Boot Camp Assistant, from your Mac. WARNING: Do not use any other utilities to remove Windows or a partition that was created with Boot Camp. Uninstall Apps on MAC. Removing Bartender for Mac apps is more than just moving them to the Trash — it’s completely uninstalling them. To completely uninstall a program on Mac you have to choose one of the options on below. Method 1: Remove apps using Launchpad. Bartender is a popular application for doing this on a Mac. There’s a four-week free trial, but a full license will cost you $15 for use on all your Macs. It’s up to you whether this is worth it, but Bartender allows you to both rearrange the app icons (on pre-Sierra versions of OS X).
Deleting an app doesn't cancel any subscription you may have purchased with that app. Learn how to cancel subscriptions for apps that were downloaded from the App Store.
Use the Finder to delete an app
- Locate the app in the Finder. Most apps are in your Applications folder, which you can open by clicking Applications in the sidebar of any Finder window. Or use Spotlight to find the app, then press and hold the Command (⌘) key while double-clicking the app in Spotlight.
- Drag the app to the Trash, or select the app and choose File > Move to Trash.
- If you're asked for a user name and password, enter the name and password of an administrator account on your Mac. This is probably the name and password you use to log in to your Mac.
- To delete the app, choose Finder > Empty Trash.
Learn more
Uninstall Bartender Mac Free
To use an app again after deleting it, either reinstall it or restore it from a backup.
- To reinstall apps that were installed as part of macOS, reinstall macOS. This applies to apps such as Safari, iTunes, Books, Messages, Mail, Calendar, Photos, and FaceTime.
- You can also redownload apps, music, movies, TV shows, and books that were installed from the App Store, iTunes Store, or Apple Books.
Learn how to delete apps on your iPhone, iPad, and iPod touch.
Learn what to do if the Dock contains an icon with a question mark.
Advertisement
Removing programs from a Macintosh can be very easy. In many cases, all you have to do is drag the application's icon to the Trash. Sometimes, though, applications store the files they need to run in other locations on your computer's hard drive, and finding them can take some detective work. If you are used to the uninstall option in Windows, you have a little culture shock — macOS does not have this feature built in.
Why would you want to uninstall a program? For the same reason you occasionally tidy your office or clean your garage. Clutter breeds inefficiency. Applications take up space on your hard disk and can slow your computer. Also, a new version of a program may not work correctly unless you get rid of the old one [source: Ritchie].

Most of the time, uninstalling is this simple:
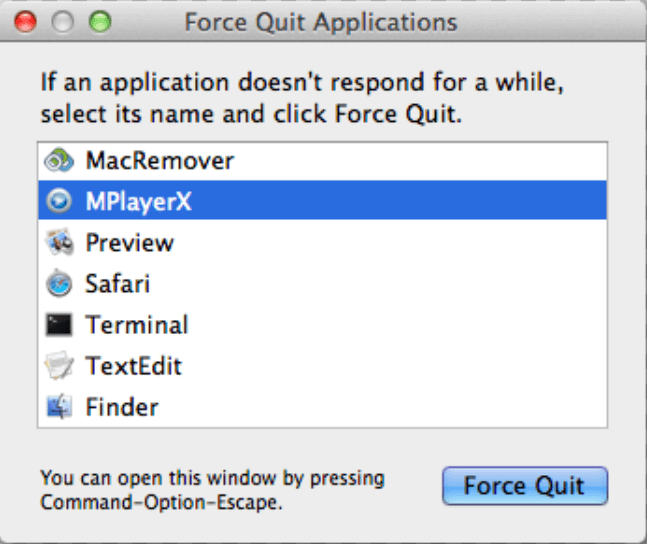
- Exit the program you want to delete.
- Open the Applications folder, which you'll find by opening a new window in the Finder, or clicking on the hard disk icon.
- Drag the icon of the program you want to uninstall to the Trash.
- Empty the Trash.
Uninstall Bartender Mac Torrent

When files for the application you want to delete are all stored in one location, dragging the icon to the Trash will take care of most of the work. In Mac talk, apps like this are 'bundled.' To see the files in an application's bundle, click on its icon while holding down the Control key. You should see an option that says, 'show package contents.' Uninstalling applications downloaded from the Mac App Store is even easier — just delete the application from the Applications Folder and its accompanying folder in UserLibraryContainers [source: Tanous].
For some other programs, removal is more complicated. When installed, these programs create files in several locations, often in the System Folder. The first step in removing them is to check the program's documentation to see if there is an uninstall utility. If your program has an uninstall utility associated with it, it may have been installed with the program or included on the disk that came with it. If you downloaded a disk image to install the software, sometimes you'll find an uninstaller there. Running an uninstall utility can make removing a program much easier.
You should be aware that removing an unbundled program by moving it into the Trash can leave behind orphan files on your computer. Preferencefiles are usually small and you might want to ignore them if you're just trying to free up disk space. Background files or support files can be larger, especially for multimedia programs like GarageBand [source: MacRumors]. These files are likely to reside in Library folders in your hard drive or Home folder. They will usually be labeled with the name of the program, like Office or Acrobat, or the developer, such as Microsoft or Adobe. You can search for the relevant names using Spotlight, which is included with the Mac OS. Drag the files you find to the trash to get rid of them [source: Tanous]. .
Check out the next page for tips to make your uninstallation go even more smoothly.



