Oct 13, 2019 Autotune Evo Install for Pro Tools ‼SUBSCRIBE ‼ on my channel and then write to me in the mail Subscribe!!! Thank you for watching this video!!! Auto-Tune Pro is the most complete and advanced edition of Auto-Tune. It includes Auto Mode, for real-time correction and effects, Graph Mode, for detailed pitch and time editing, and the Auto-Key plug-in for automatic key and scale detection.
Auto-Tune Pro Windows 10 – Auto Tune corrects intonation and timing in vocals or solo instruments. Download Auto-Tune Pro for Windows PC from Win10Fix.com. 100% Safe and Secure ✔ Free Download (32-bit/64-bit) Latest Version 2020.
Auto-Tune Pro Download (2020 Latest) for Windows 10, 8, 7
Update: November, 14th 2019
Developer: Home
OS Requirement: Windows 7 / Windows 7 64 / Windows 8 / Windows 8 64 / Windows 10 / Windows 10 64
Auto-Tune Pro Alternative Apps for Windows
How To Install Auto-Tune Pro on Windows 10
There are so many ways that we can do to have this app running into our Windows OS. So, please choose one of the easy method on below
Method 1: Installing App Manually
Please note: you should download and install programs only from trusted publishers and retail websites.
- First, open your favourite Web browser, you can use Chrome, firefox, Safari or any other
- Download the Auto-Tune Pro installation file from the trusted link on above of this page
- Or you can download via this link: Download Auto-Tune Pro
- Select Save or Save as to download the program. Most antivirus programs like Windows Defender will scan the program for viruses during download.
- If you select Save, the program file is saved in your Downloads folder.
- Or, if you select Save as, you can choose where to save it, like your desktop.
- After the downloading Auto-Tune Pro completed, click the .exe file twice to running the Installation process
- Then follow the windows installation instruction that appear until finished
- Now, the Auto-Tune Pro icon will appear on your Desktop
- Click on the icon to running the Application into your windows 10 pc.
How To Open Auto-tune Pro In Logic Pro X
Method 2: Installing App using Windows Store
Step 1: Open the Windows Store App
You can find the Windows Store at your desktop widget or at bottom in the Taskbar. It looks like a small shopping bag Icon with the Windows logo on it.
Step 2: Finding the apps on Windows Store
You can find the Auto-Tune Pro in Windows store using search box in the top right.
Or you can Select Apps if you want to explore more apps that available, according to popularity and featured apps.
Step 3: Installing the app from Windows Store
When you’ve found the Auto-Tune Pro on windows store, you’ll see the name and logo, followed by a button below. The button will be marked Free, if it’s a free app, or give the price if it’s paid.
Click the button and the installation will begin. Then you can click Open when it’s complete.
If you’ve already installed the app on another machine, it may say Install instead.
How To Uninstall Auto-Tune Pro App?
Method 1: Unintall app Manually
- Hover your mouse to taskbar at the bottom of your Windows desktop
- Then click the “Start” button / Windows logo
- Select the “Control Panel” option
- Click the Add or Remove Programs icon.
- Select “Auto-Tune Pro” from apps that displayed, then click “Remove/Uninstall.”
- Complete the Uninstall process by clicking on “YES” button.
- Finished! Now, your Windows operating system is clean from Auto-Tune Pro app.
Method 2: Uninstalling apps From Windows Store
Step 1: Find the Auto-Tune Pro app
- For any apps you don’t want or need, you can remove them to save a bit of space on your PC. To get to the app, click on the Start Button.
- Next, find the app you wish to remove.
Step 2: Removing Auto-Tune Pro from Windows Store
- Right click on the app and click Uninstall.
- One last box will appear – click Uninstall again.
Auto-Tune Pro FAQ
How To Open Auto Tune Pro
Q: What is Auto-Tune Pro for PC?
A: For the more information about this app, please go to the developer link on the above of this page
Q: Is Auto-Tune Pro Free? How much does it price to download ?
A: Nothing! Download this app from official websites at no cost by this Portal Site. Any extra details about license you can found on owners sites.
Q: How do I access the free Auto-Tune Pro download for Windows PC?
A: It is easy! Just click the free Auto-Tune Pro download button at the above of this short article. Clicking this hyperlink will start the installer to download Auto-Tune Pro totally free for Pc.
Q: Is this Auto-Tune Pro will work normally on any Windows?
A: Yes! The Auto-Tune Pro for Pc will functions normally on most current Windows operating systems (10/8.1/8/7/Vista/XP) 64 bit and 32 bit.
Disclaimer
This Auto-Tune Pro App installation file is completely not hosted on our Server. When you click the “Download” hyperlink on this page, files will downloading directly from the owner sources (Official sites/Mirror Site). Auto-Tune Pro is an windows app that developed by Inc. We’re not directly affiliated with them. All trademarks, registered trademarks, product names and company names or logos that mentioned in right here are the assets of their respective owners. We are DMCA-compliant and gladly to cooperation with you.
How to use Auto Tune Basic, Auto Tune PRO, & Target Tune Auto Tune with Dynojet Power Vision PV-1 and PV-2
Choose Tune to enable Auto Tune
- Turn Ignition switch and Run switch to ON position. Engine not running
- From main screen select PROGRAM VEHICLE then touch ACCEPT
- Choose AUTOTUNE to to enter the main Auto Tune screen
- To enable Auto Tune select ENABLE AT which brings up the Tune Manager
- Choose the tune you would like to Auto Tune; touch to highlight the tune and then press SELECT. In most cases you will select the Fuel Moto tune we supplied.
- Next choose the appropriate Auto Tune mode. Touch and SELECT either BASIC if you are using the factory narrowband O2 sensors, PRO if you are using the optional Auto Tune Pro kit with wideband O2 sensors, or if you have the optional Target Tune kit select TARGET TUNE WIDEBAND KIT
- Select CONTINUE to enable and flash the ECM for Auto Tune operation. The Power Vision sets up the tune in a temporary state for maximum data collection and correction generation.
- Once tune has flashed to your ECM select OK and turn the ignition switch to the off position for 10 seconds.
- Auto Tune is now enabled and you are ready to start your first Auto Tune session.
Initiating Auto Tune
- It is best to first get the bike to full operating temperature
- Start motorcycle
- Once motor is running go to PROGRAM VEHICLE>ACCEPT>AUTOTUNE
- To start your Auto Tune session select DATALOG. This will bring you to the green histogram screen. From this screen the default screen is “hits” which will show how many times data is populated for a given cell. We generally want 10 or more hits for each cell (they will change color as they are generated). If you select the mode screen this will show you various tables, most helpful is front & rear correction which shows you the specific % fuel correction that has been generated. Note: you will not be able to reach all areas of the tune, this is normal.
- You can now ride your bike, we generally recommend 20 minute tune sessions of mixed riding, try to hit as many RPM & load areas as possible. Note if your session is cut short you can restart the bike and go back to the Auto Tune green screen, select Datalog and continue where you left off. Correction data is stored until it is either exported or a different map is flashed to the ECM.
Saving & Applying Auto Tune corrections
- Once you have completed your Auto Tune session before you shut the bike off select EXIT and then select EXPORT LEARNED. This step creates a new Auto Tuned map and allows you to place it in the Tune Manager. Do no overwrite the previous tune you were using, select a different slot. You now have an Auto Tune “corrected” tune in the tune manager. Note: Auto Tune maps are labeled in sequence. If you shut your bike off before you Export Learned that is OK as Auto Tune data is automatically save every 3 minutes.
- To flash your Auto Tuned map go to PROGRAM VEHICLE>LOAD TUNE>CUSTOM TUNES and select the appropriate tune from the Tune Manager and press OK. When prompted “would you like to clear learned fuel trims” select YES. Once flash is complete turn off ignition switch for 10 seconds. You can now ride with your updated map.
TUNING TIPS:
Data & corrections are best generated in a steady state, try to be as smooth with the throttle as possible and get to as many RPM and load areas allowed. We generally recommend starting with three, 20 minute Auto Tune session for most applications. Between each Auto Tune session EXPORT LEARNED, then for the following session enable Auto Tune using the map you just created. This way you are always working forward with your corrections. It is also recommended to start the tuning process with the tune your bike runs best.
If you are using Auto Tune Basic understand it is using closed loop @ 14.6 AF, this is best suited to mild or moderate loads; a limitation of the factory narrowband sensors. If you are using Auto Tune Pro or Target Tune you can generate tune corrections over the entire operating range.
It is recommended with most combinations to set the minimum MAP pressure to 30KPA under SETTINGS as shown in the video below. This prevents overcorrection of the decel and transient region of the tune.
After you have finished your Auto Tune session you need to either flash the new tune or your previous tune from the Tune Manager. DO NOT select Disable Auto Tune or leave the bike in Auto Tune mode as the tune is setup for optimal data collection rather than drivability.
AUTO TUNE QUESTION & ANSWER:
Q) How does Power Vision Auto Tune work?
A) Power Vision Auto Tune is an easy to use application within the product that automatically populates tune corrections to the VE tables in your Power Vision calibration. This process is done with the PV device while riding your bike, after an Auto Tune session the corrections are then exported and a new fuel map is created.
Q) what is the difference between Auto Tune Basic, Auto Tune Pro, and Target Tune?
A) There are several variations of Power Vision. Auto Tune Basic uses the factory O2 sensors on OEM O2 sensor equipped bikes, upon enabling Auto Tune Basic mode Power Vision setups up several parameters in the tune for maximum learning including setting the entire AF/Lambda table for closed loop operation. Auto Tune Basic works best for populating corrections in the light/mid load regions of the tune, Auto Tune Basic also populates corrections in the upper RPM/higher load regions as well, however due to the limitations of the factory O2 sensors which can only measure within the range of 14.3-15.0 AFR caution must be used when doing so. One advantage of Auto Tune Basic is that you are populating correction using the same sensors the ECM uses for closed loop. Auto Tune Pro uses Bosch 18mm wideband sensors and a dual channel Dynojet O2 controller, there are Auto Tune Pro kits for all models including bikes that are not equipped with factory O2 sensors. AT-Pro populates tune correction in open loop which are then exported back to your base tune. The Wideband O2 sensors can accurately measure 10.0-18.0 AFR and data is populated quickly over the entire RPM & load range of the calibration you are tuning. This works well with more extensive modifications as well as dyno tuning. In most cases with Auto Tune Pro when the tune is finished you will re-install your factory O2 sensors for closed loop or run both sets of sensors if you exhaust system allows such. Target Tune is the most powerful of the Auto Tune products, it uses a dual channel O2 controller with Wideband sensors, it is supported on bikes that originally came with factory O2 sensors. Target Tune uses 18mm sensors, the difference between Target Tune and Auto Tune Pro is that Target Tune is incorporated into the Delphi ECM and the system runs live closed loop using the wideband O2 sensors offering full time fuel control. There is also a Target Tune-Auto Tune application that allows you to populate measured tune corrections and apply them back to the base tune you are using. Fuel Moto EFI Store
Q) which Auto Tune application will work best for my application?
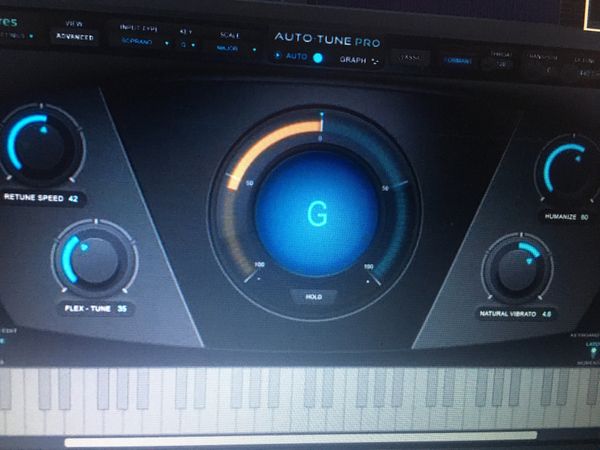
A) Choosing which Auto Tune application which would be best depends on your specific bike and modifications. Auto Tune Basic works best for mildly modified combinations, many have had great success tuning for cams and more extensive modifications, it really comes down to the accuracy of the base map. Auto Tune Pro works on bikes that did & did not not originally have factory O2 sensors and is capable of populating tune corrections for extensive modifications. Target Tune allows users to generate tune corrections using Bosch wideband sensors and also gives the big advantage of running live closed loop off these same sensors which are incorporated into the factory O2 harness.
Q) How many Auto Tune sessions are required to get an accurate tune?
A) It depends on the combination and overall accuracy of the base map. We generally recommend on starting with three, 20 minute tune sessions. Between each session you will export learned, create a new map in the Tune manager. For the following session enable this new map so you are working forward with the latest corrections.
Q) What do the various screens/modes do in Auto Tune?
A) The default screen represents Hits for a given cell and will display 0-99+, the second set of screens is the front/rear VE tables, the third set of screens are Corrected front/rear VE tables, the fourth and in many cases most helpful set of screens is front/rear VE +/- fuel % correction which represents the amount of fuel correction requested by Auto Tune that has been populated. You will generally want to get this within 5%, however this will vary based on relative conditions, fuel, etc. The final AT mode screen is hits screen that zooms in on the specific cells that are being populated.
Q) How do I know when Auto Tune is completed?
A)The biggest consideration is running quality and overall performance. For VE you will want to run Auto Tune or manually tune until the VE corrections and/or AFF/CLI values are within 5-7%, this can be determined within the Auto Tune Correction screen which can be accessed by selecting Mode or you can also put the maps in WinPv and compare the deltas. If you are within 5-7% this tells us that closed loop is only leaning on the O2 sensors for minimal adjustments. On the spark side of things you will look for minimal knock events in your logs or by monitoring your gauges, some light knock activity is generally normal. You however want to eliminate large areas on knock retard or if it is continually picking up knock activity in a certain area. You want your timing tables to work within the limitations on knock retard, remember the ion discharge knock system does not sense actual detonation, it senses the sudden increased in cylinder pressure that are generally associated with detonation.
Q)What is Cap or Scale and what should I select?
A) When you export your learned corrections with Auto Tune and it asks you to cap or scale this means that there is a cell or cells in the VE tables that are at or have exceeded the high limit of the VE table of 127.5. If you select Cap it will “cap” the cell(s) at 127.5 and correct the rest of the VE tables based on your Auto Tune data. If you select Scale it will raise the displacement constant (cubic inch) within the calibration and then normalize (lower) the VE tables. Choosing Cap or Scale will depend on not only the amount of cells that are maxed at 127.5 but also the load range they are located. If you have only a single cell or small cluster at 127.5 in most cases we would recommend capping, especially if the cells are in the lighter load or decel area. If you have a large cluster of cells that are maxed or of they are in the higher load or WOT areas you may need to select Scale. Some important considerations when scaling; you will want to have as much data as possible before selecting scale as the entire VE table will be changed and normalized for the difference in displacement. In some cases depending on the amount of correction and the data itself it may scale excessively, this can result in an abnormally high displacement constant and abnormally low VE tables. Generally speaking, most scaled maps on mildly modified motors should be within 10-15 CI of the actual engine displacement, however it not uncommon on extensively modified motors to end up the CI in the 140-150 range.
Q) What do I do when I am done using Auto Tune, can I just leave the bike in Auto Tune mode?
A) Auto Tune is an application designed to populate maximum data for tune correction, because various tables are changed and features are altered to better permit data collection it is not recommended to run in Auto Tune mode full time. When you are not doing an Auto Tune run session or when your tune is finished you will flash the final map and the ECM will operate normally. Also note you will not want to simply disable Auto Tune, you want to make sure you flash the map to the ECM.



